[Docker] Window10 노트북에 Docker 설치하기

로컬 테스트 용도 사용
1. 컴퓨터 환경 확인
가상화 '사용' 여부 확인

[필자 노트북 환경]
- Window 10 Home
- CPU i7-8565U
- 16 GB RAM
- SSD 512 GB
참고. hyper-V 설정 활성화
https://docs.microsoft.com/ko-kr/virtualization/hyper-v-on-windows/quick-start/enable-hyper-v
2. 도커 설치
아래 링크 통해 Desktop Docker 다운로드/설치
https://hub.docker.com/editions/community/docker-ce-desktop-windows/
Docker Desktop for Windows by Docker | Docker Hub
Get more out of Docker with a free Docker ID Sign up for a Docker ID to gain access to all the free features Docker has to offer, including unlimited public repositories, increased container image requests, automated builds, and much more. Sign Up ✕
hub.docker.com

3. docker 실행시 아래와 같은 에러발생 한 경우
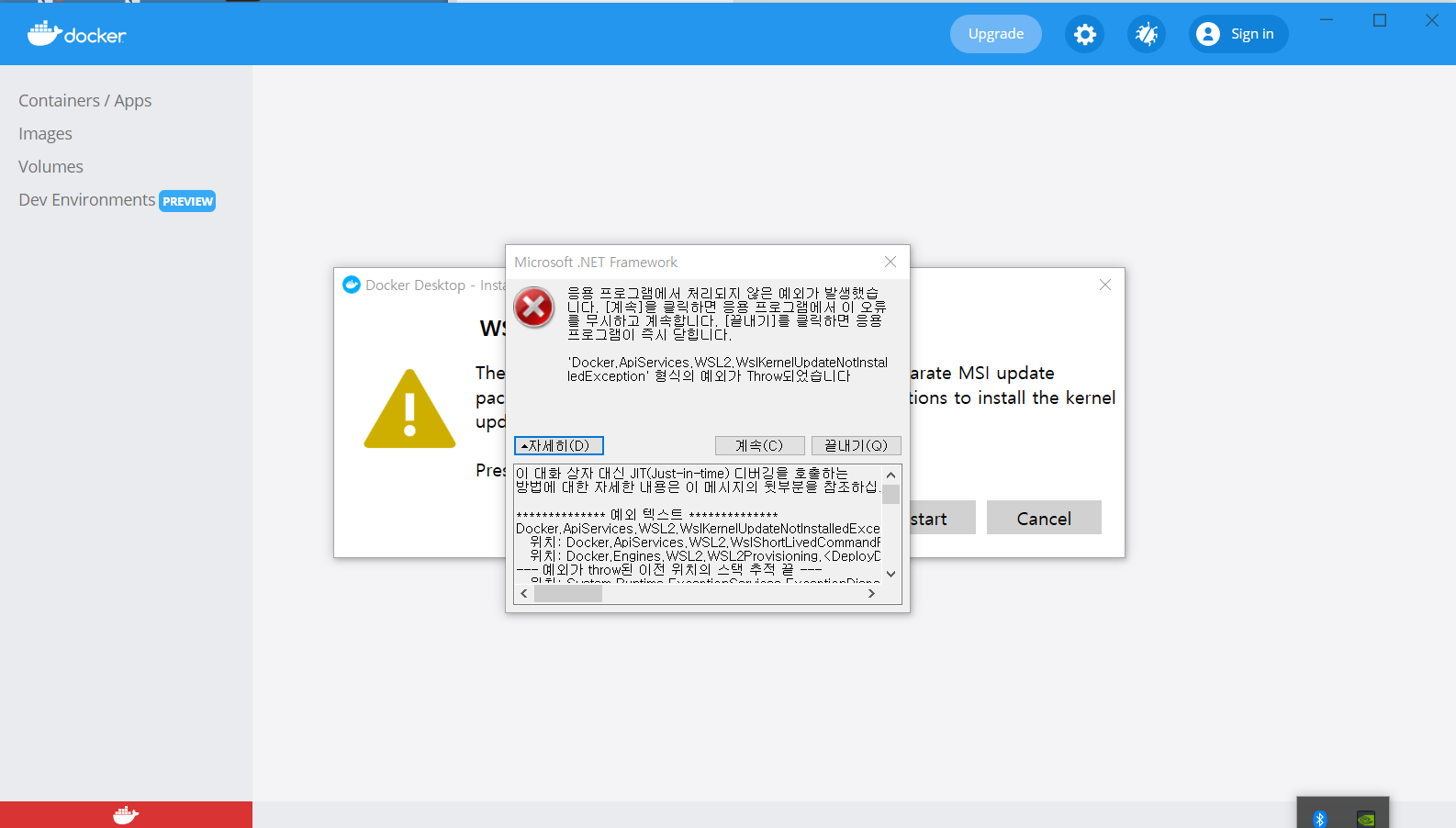
아래 Microsoft 가이드📚 에 있는 2단계 ~ 4단계까지 그대로 따라한다.
WSL 설치
wsl --install 명령을 사용하여 Linux용 Windows 하위 시스템을 설치합니다. Ubuntu, Debian, SUSE, Kali, Fedora, Pengwin, Alpine 등 원하는 Linux 배포판에서 실행되는 Windows 머신에서 Bash 터미널을 사용할 수 있습니
learn.microsoft.com
3-1) window 버전 확인
window 키 + R 선택후 winver 입력하여 확인
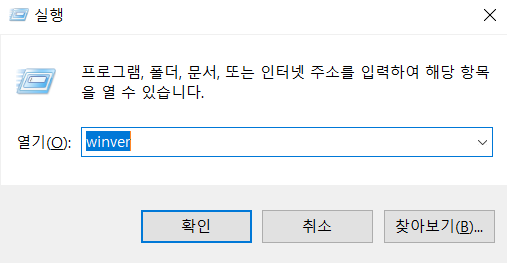
3-2) window powershell 관리자 권한으로 실행 후 명령어 입력
$ dism.exe /online /enable-feature /featurename:VirtualMachinePlatform /all /norestart
$ dism.exe /online /enable-feature /featurename:Microsoft-Windows-Subsystem-Linux /all /norestart
3-3) WSL2 Linux 커널 업데이트 패키지 설치
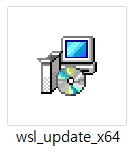
3-4. 정상설치 된 후 Docker Desktop 실행 및 로그인

4. docker 버전확인 (종료)
- mobaXterm 프로그램 사용 (다른 터미널 프로그램 사용해도 상관 없음)
- docker 정상 설치되었을 경우 아래 커맨드가 오류 없이 실행된다
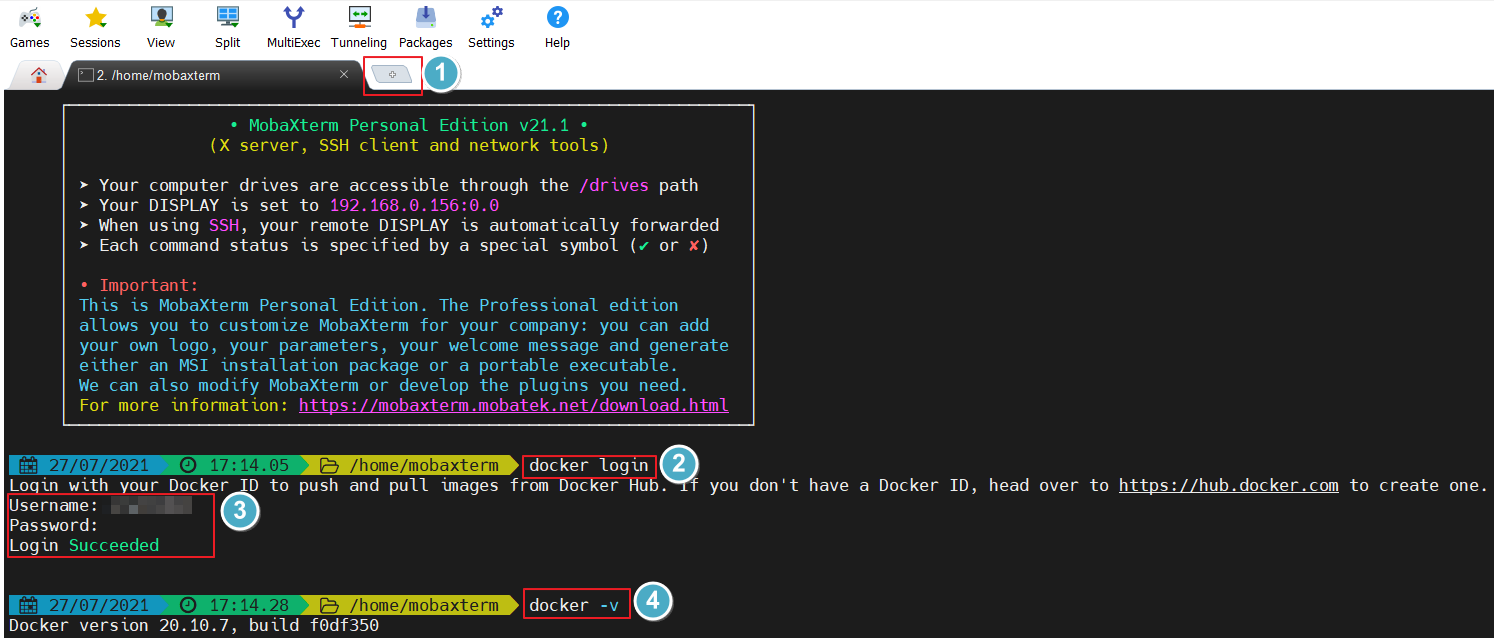
① 로컬 명령창 추가
② 로그인 명령어 입력
$ docker login③ 회원가입 한 아이디 비밀번호 입력
④ 설치한 docker 버전 확인
$ docker -v